Back in the days for high schools when I had way more time, I was toying around with my computer and with a couple of VMs and tools like EasyBCD and found the Windows bootloader is capable of booting from hard drives images.
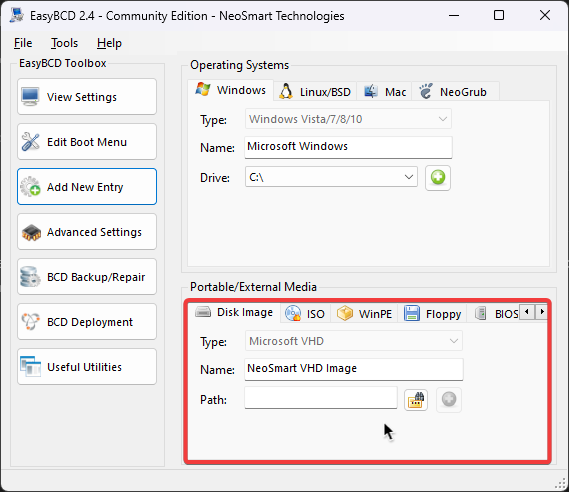
I’ve later found Microsoft’s OEM documentation on how to do this properly.
Microsoft’s guide is tailored to OEMs setting this up from Windows PE and isn’t necessarily tailored for the power user. So I thought I’d write things my own way to make this more accessible.
This is how I’m getting my streaming setup to work, so let’s begin.
Let’s Get Into It
Creating a virtual hard drive
Open a terminal as an administrator (Win X → Terminal (Admin)) and run diskpart.
In diskpart, run the following to create a VHDX file.
create vdisk file="C:\Multiboot\Stream.vhdx" type=expandable maximum=180000
We then need to format the disk.
attach vdisk
create partition primary
format fs=ntfs label="Stream" quick
assign letter=v
You can now exit from diskpart.
Installing Windows
Next up grab a Windows 11 ISO (or any other ISO) and mount it on your system. Once the image is mounted, you can now apply the image to the virtual hard drive.
First check which edition you’d like to install with the following command and take note of the index numbers:
dism /get-wiminfo /wimfile:"X:\sources\install.wim"
-
Example Output
Below is the output from the Windows 11 ISO downloaded on 30/05/2023 .
Deployment Image Servicing and Management tool Version: 10.0.22621.1 Details for image : X:\sources\install.wim Index : 1 Name : Windows 11 Home Description : Windows 11 Home Size : 16,509,169,302 bytes Index : 2 Name : Windows 11 Home N Description : Windows 11 Home N Size : 15,846,970,562 bytes Index : 3 Name : Windows 11 Home Single Language Description : Windows 11 Home Single Language Size : 16,511,179,323 bytes Index : 4 Name : Windows 11 Education Description : Windows 11 Education Size : 16,781,380,608 bytes Index : 5 Name : Windows 11 Education N Description : Windows 11 Education N Size : 16,120,610,930 bytes Index : 6 Name : Windows 11 Pro Description : Windows 11 Pro Size : 16,796,549,892 bytes Index : 7 Name : Windows 11 Pro N Description : Windows 11 Pro N Size : 16,118,481,221 bytes Index : 8 Name : Windows 11 Pro Education Description : Windows 11 Pro Education Size : 16,781,330,818 bytes Index : 9 Name : Windows 11 Pro Education N Description : Windows 11 Pro Education N Size : 16,120,560,240 bytes Index : 10 Name : Windows 11 Pro for Workstations Description : Windows 11 Pro for Workstations Size : 16,781,355,713 bytes Index : 11 Name : Windows 11 Pro N for Workstations Description : Windows 11 Pro N for Workstations Size : 16,120,585,585 bytes The operation completed successfully.
Then apply said image onto the virtual hard drive.
dism /apply-image /imagefile:"X:\sources\install.wim" /index:4 /applydir:V:\
Adding it to the boot menu
Next up, we need to add Windows to the boot menu.
bcdboot V:\Windows
And that’s it! This sets it default OS and it will now get picked up next time you reboot.
Renaming the new installation
You can also change the name of the new installation.
List out the boot entries with bcdedit /v and copy the identifier of the entry referring to the VHDX file.
Windows Boot Manager
--------------------
identifier {9dea862c-5cdd-4e70-acc1-f32b344d4795}
device partition=\Device\HarddiskVolume1
path \EFI\Microsoft\Boot\bootmgfw.efi
description Windows Boot Manager
locale en-us
inherit {7ea2e1ac-2e61-4728-aaa3-896d9d0a9f0e}
default {cc33f9c6-fe8b-11ed-a1cd-683e26c558cc}
resumeobject {cc33f9c5-fe8b-11ed-a1cd-683e26c558cc}
displayorder {cc33f9c6-fe8b-11ed-a1cd-683e26c558cc}
{4ae36b77-a304-11ed-beaa-d8a5cf26f6ec}
toolsdisplayorder {b2721d73-1db4-4c62-bf78-c548a880142d}
timeout 30
Windows Boot Loader
-------------------
identifier {cc33f9c6-fe8b-11ed-a1cd-683e26c558cc}
device vhd=[C:]\Multiboot\Stream.vhdx,locate=custom:12000002
path \windows\system32\winload.efi
description Windows 11
locale en-us
inherit {6efb52bf-1766-41db-a6b3-0ee5eff72bd7}
isolatedcontext Yes
allowedinmemorysettings 0x15000075
osdevice vhd=[C:]\Multiboot\Stream.vhdx,locate=custom:22000002
systemroot \windows
resumeobject {cc33f9c5-fe8b-11ed-a1cd-683e26c558cc}
nx OptIn
bootmenupolicy Standard
Windows Boot Loader
-------------------
identifier {4ae36b77-a304-11ed-beaa-d8a5cf26f6ec}
device partition=C:
path \WINDOWS\system32\winload.efi
description Windows 11
locale en-GB
inherit {6efb52bf-1766-41db-a6b3-0ee5eff72bd7}
recoverysequence {b1f12712-39b5-11ed-ba7e-e992dd4a9090}
displaymessageoverride Recovery
recoveryenabled Yes
isolatedcontext Yes
allowedinmemorysettings 0x15000075
osdevice partition=C:
systemroot \WINDOWS
resumeobject {4ae36b76-a304-11ed-beaa-d8a5cf26f6ec}
nx OptIn
bootmenupolicy Standard
hypervisorlaunchtype Auto
And use that to change the name:
bcdedit /set "{cc33f9c6-fe8b-11ed-a1cd-683e26c558cc}" description "Stream"
Restoring the default installation
You can also restore the default installation to the one you’re currently booted into by running:
bcdedit /default "{current}"
Finish
At this point, you should restart your computer to make sure it still works. If everything goes to plan, you should see this screen.